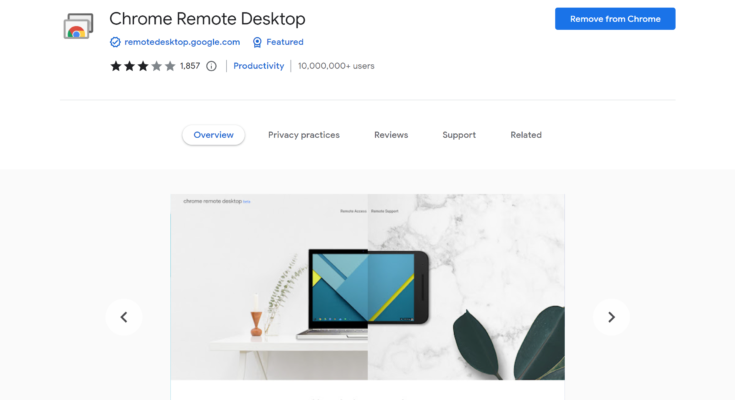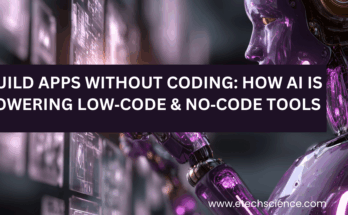What is Chrome Remote Desktop?
Chrome Remote Desktop is a free remote desktop app that allows you to remotely control another computer. It’s fast, simple, and free.
How does Chrome Remote Desktop work?
Chrome Remote Desktop allows you to remotely control another computer using your own computer. It’s fast and simple to use.
How do I get started with Chrome Remote Desktop?
To get started with Chrome Remote Desktop, you’ll need to install the app on your computer and then set up a connection between your computer and the other computer you want to control.
How do I install Chrome Remote Desktop?
To install Chrome Remote Desktop, open the Chrome web browser and go to the Chrome Remote Desktop website. Click “Download Chrome Remote Desktop.” Once the download is complete, open the file and follow the instructions to install the app.
How do I set up a connection with Chrome Remote Desktop?
Once you’ve installed the Chrome Remote Desktop app, you’ll need to set up a connection between your computer and the other computer you want to control. To do this, open the app and click “Enable remote connections.” This will allow you to set up a pin that you’ll use to connect to the other computer.
Once you’ve enabled remote connections, you can set up a connection by clicking “Add a new computer.” Enter the pin that you created earlier, and then click “Connect.”
You’ll now be able to remotely control the other computer using your own computer.
What are some things I can do with Chrome Remote Desktop?
There are a number of things you can do with Chrome Remote Desktop. Here are just a few examples:
– Access files and applications on the other computer
– Provide or receive remote support
– Help a friend or family member with their computer
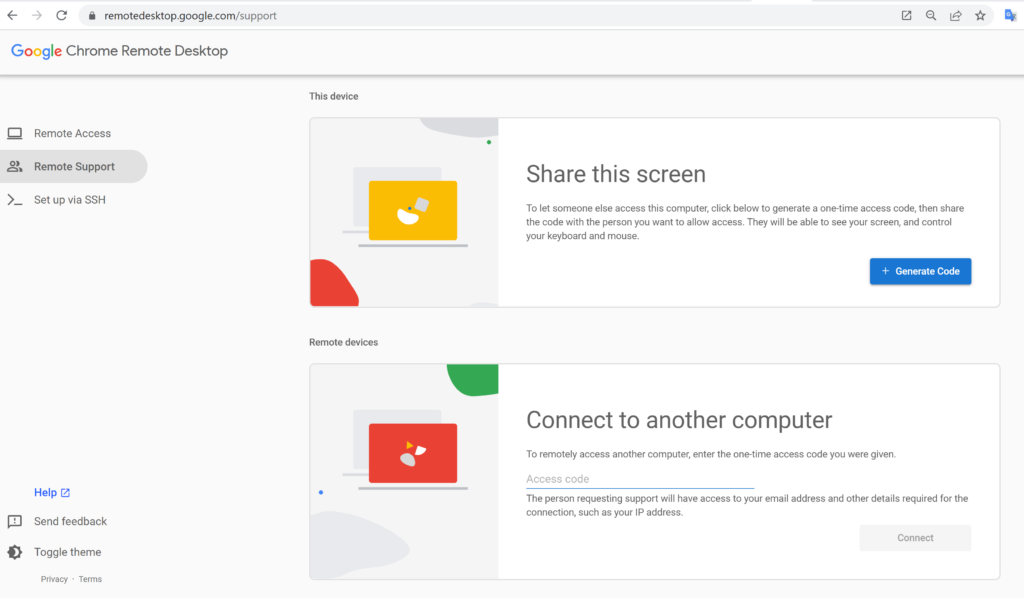
How do I get help with Chrome Remote Desktop?
If you need help with Chrome Remote Desktop, you can find a number of resources online. The Chrome Remote Desktop website has a number of helpful articles, and you can also find helpful videos on YouTube.
Remote desktop is a useful tool that allows you to access and control a computer remotely over the internet. This can be particularly useful for remote work, as it allows you to access your work computer from any location with an internet connection. In this blog post, we will show you how to use the Remote Desktop Chrome app to access and control a remote computer.
- First, you will need to download and install the Remote Desktop Chrome app from the Chrome Web Store. You can do this by opening the Chrome Web Store in your Chrome browser and searching for “Remote Desktop”. Click on the app to install it.
- Once the app is installed, open it by clicking on the Remote Desktop icon in your Chrome browser.
- To connect to a remote computer, you will need the IP address or hostname of the computer you want to access, as well as the username and password for the account you want to use to log in. You can obtain this information from the person who manages the remote computer.
- In the Remote Desktop app, click on the “Add a connection” button. This will open a window where you can enter the IP address or hostname of the remote computer, as well as the username and password for the account you want to use.
- Once you have entered all of the required information, click on the “Connect” button to establish a connection to the remote computer.
- You should now be able to access and control the remote computer as if you were sitting in front of it. You can use your mouse and keyboard to interact with the remote computer, and any changes you make will be reflected on the remote computer in real-time.
To disconnect from the remote computer, simply click on the “Disconnect” button in the Remote Desktop app.
Using the Remote Desktop Chrome app is a convenient and easy way to access and control a remote computer. Whether you need to access your work computer from home or troubleshoot a problem on a remote server, the Remote Desktop app makes it easy to do so.